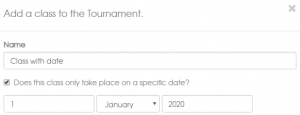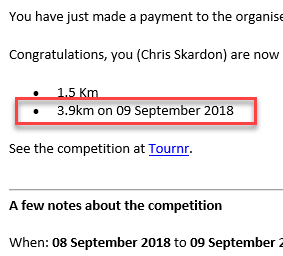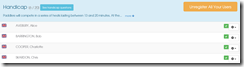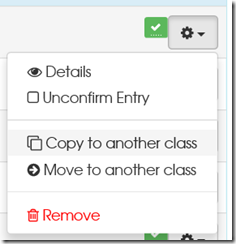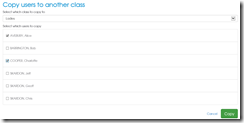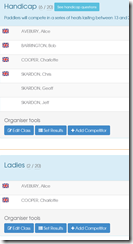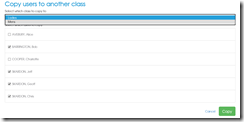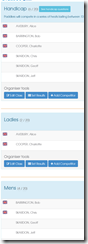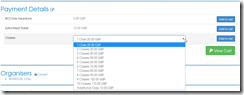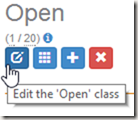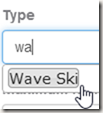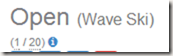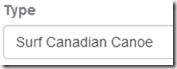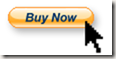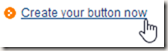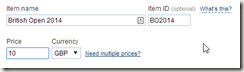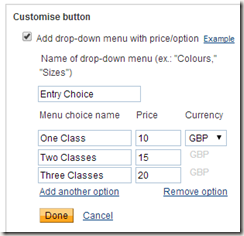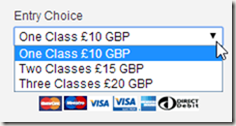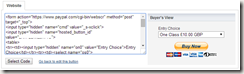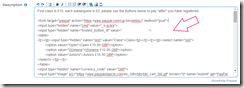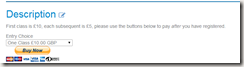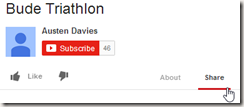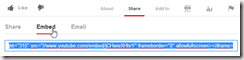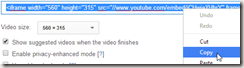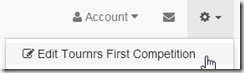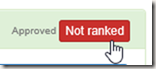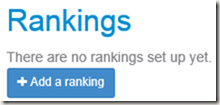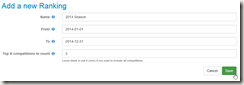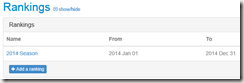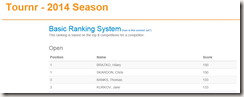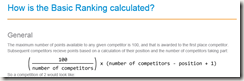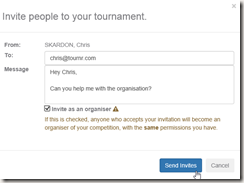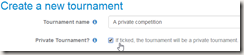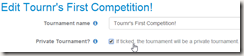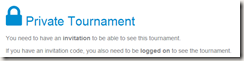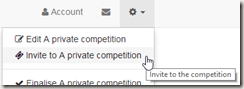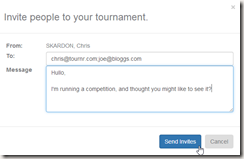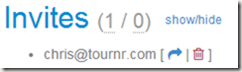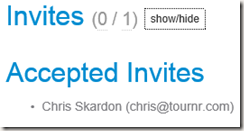So, Tournr has been adding bits here and there, mostly in a lead up to this change – the ability to automatically work out rankings for a given group.
Word of warning – there are some caveats to use ranking in it’s current form (they will be ironed out soon) – I’ll list them at the bottom, but first let me show you the what.
Ranking wise, I’ve initially developed a Basic Ranking system based on the 1998 BCU rules (kindly supplied by Peter Blenkinsop) – I’m sure there is a better name, but this is what I’m going with now.
How is the ranking calculated?
The maximum number of points available to any given competitor is 100, so 1st place will always get 100 points. From here on in, each subsequent competitor earns using the following formula:

So in a competition of 2 people, the scores would look like:
| Position |
Score |
| 1 |
100 |
| 2 |
(100/2) * (2-2+1) = (50 * 1) = 50 |
For 3:
| Position |
Score |
| 1 |
100 |
| 2 |
(100/3) * (3-2+1) = (33.3 * 2) = 67 (rounded) |
| 3 |
(100/3) * (3-3+1) = (33.3 * 1) = 33 (rounded) |
You get the idea. The scores from the competitions are added together, and the highest total is 1st overall, the lowest is last.
Over the course of 5 competitions (for example) typically, you pick your best N competitions (with the BCU this is 3), this allows you to a) discount a bad day (we all have them) and b) not have to attend all the competitions in a given year, which if they are over a disparate locations, or indeed you just happen to be on holiday – is a good thing.
It also encourages you to take part in more than one competition, as turning up and taking part can get you a higher rank than just doing well in one competition (bold indicates the ‘best’ 3 scores):
| Name |
Comp1 |
Comp2 |
Comp3 |
Comp4 |
Comp5 |
Total |
Rank |
| Andy |
1st/100 |
– |
– |
1st/100 |
– |
200 |
3 |
| Bruce |
3rd/50 |
2nd/67 |
1st/100 |
4th/25 |
1st/100 |
267 |
1 |
| Charlotte |
2nd/75 |
1st/100 |
3rd/33 |
3rd/50 |
2nd/67 |
242 |
2 |
| Danielle |
4th/25 |
3rd/33 |
2nd/67 |
2nd/75 |
3rd/33 |
175 |
4 |
Andy wins all the competitions he’s in, but both Bruce and Charlotte get a higher overall ranking as they have a third score which adds to their total.
The system works when there are draws, as you simply give two people the same ranking, so if both Andy and Charlotte have the same score, then they share the rank, with Bruce and Danielle following:
| Name |
Score |
Rank |
| Andy |
250 |
1 |
| Bruce |
175 |
4 |
| Charlotte |
250 |
1 |
| Danielle |
205 |
3 |
How do I use this?
First, you need to have a group, a group in Tournr has rankings, as a group is the only way to group together competitions. Once you have your group you need to add your competitions (see Tips #6), then we enter new territory.
Setting the Ranking
Not every competition is ranked, and we need to be able to deal with that, by default when you add a competition to your group it’s not ranked, so first we need to click on the ‘details’ button of our added tournament:

Once on the details page, we can see the competition is not ranked,
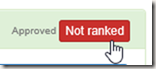
to change that, we click on the ‘Not ranked’ button and get a new ‘Ranked’ button.
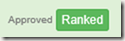
(You can simply click the Ranked button again to change it back to being not ranked). When we go ‘Back to Group’ we can see our competition is now ranked.

Once you’ve done that for all your competitions, the next stage is to add a some Ranking details. Here you decide the period of time to rank for and how many competitions to select for the top ‘N’.
First, click on the ‘Add a ranking’ button
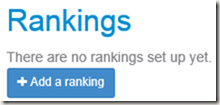
As an example, for a ranking for all of 2014 with only the top 3 results counting, you would put in:
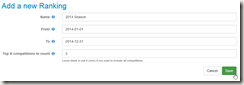
That’s it, now your ranking will show up.
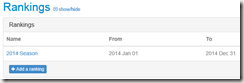
Clicking on the name of the ranking will take you to the ranking page:
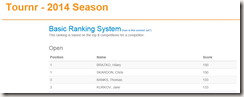
Clicking on ‘how is this worked out’ link will take you to a page describing the ranking process:
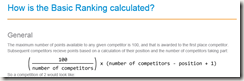
One thing to note (if you get no results) you might need to finalise (see Tip #4) your competitions for the rankings to take effect, this is so Tournr knows the results have been set.
The Future
Ranking wise – this is the beginning, I’ve primarily done the Basic system as this is the area I’m most comfortable with, I plan on implementing other systems (Elo for example) over time, and depending on what people want most. Please contact me directly if you have an idea or something is awry!
The caveats
So, as I said up top, there are some caveats (at the time of writing) to using the ranking, they’re not to onerous, and they will be solved shortly, but I wanted to get a version out sooner rather than later.
Class Names:
At present, you will need to name your classes the same across all the ranked competitions, so if in one competition the Open is called Super-Open, it won’t be matched to another competition which has the Open called Open. I’m working on a solution to allow an administrator to define the classes that are ranked, and then allow them to map a competition specific class to a ranking class.
Competitors:
If you’re a registered competitor on Tournr, then there are no problems, your rank will be correct, the problem lies with anonymous users, or specifically, users an organiser has added themselves. The trouble is whether John Smith in one competition is the same John Smith in another competition. I’ve made a judgement call for the time being that YES, if two people in two competitions are called the same, then they are the same person from the point of view of ranking – this does take into account any ‘Alias’ you might have assigned someone. So, as with the Class Names above – if the names differ, I can’t tell if they are supposed to be the same person, for example:
Competition 1 – Open Class – John Smith
Competition 2 – Open Class – Jon Smith
As far as the system is concerned they are different people, and so will be ranked differently.