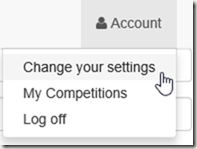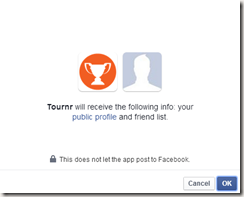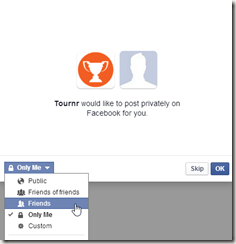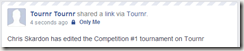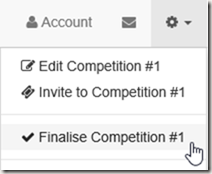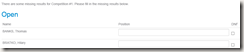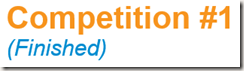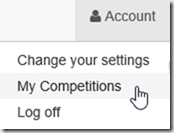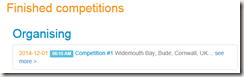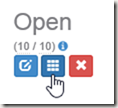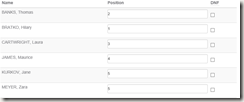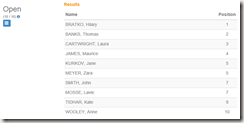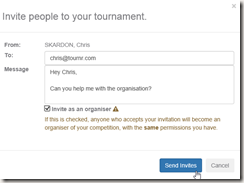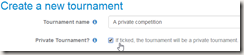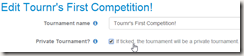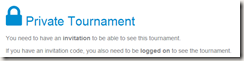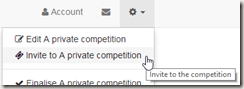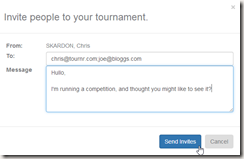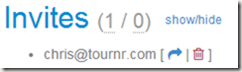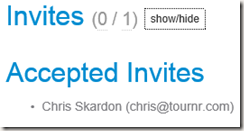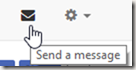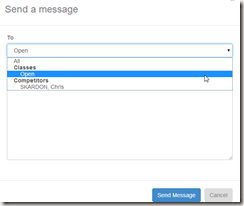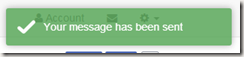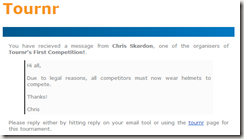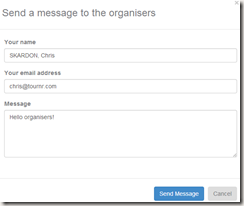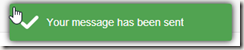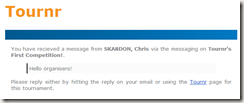Tournr is proud to add a new feature:
Private Competitions
There are a few reasons why you might want private competitions, firstly you might want to play around with a competition (or the site!) but not have your efforts viewable to everyone, or you might just want to have a competition with your friends.
How to set the privacy
First off, you need to create a competition (or indeed edit an existing one), you’ll notice the checkbox under the competition name:
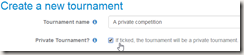
Simply, if checked – then it’ll be private, if left blank then it’ll be public. It’s the same if you’re editing an existing tournament:
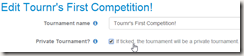
Obviously, unchecking the box will make your tournament public.
What does it mean?
Your tournament will not be searchable, or get-to-able by anyone you personally haven’t invited. When you look at your competition it will say ‘private’ next to the name:

On the home page, you will see a padlock next to your private competitions:

If someone goes to your competition, and they are not allowed in (or aren’t logged in) they will see this page:
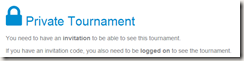
Inviting
A competition of 1 does not make for a lot of fun (although you do win all the time, so there is an upside!) – so you’ll want to invite people.
You invite via the ‘cog’ menu in the top right hand corner:
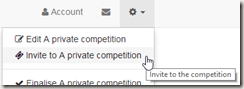
You fill in the form that pops up:
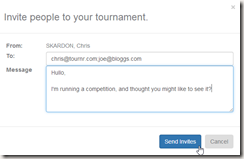
NB. It’s a semi-colon (;) delimited list of email addresses.
Press the ‘Send Invites’ button and away you go. The invitees will get an email asking them to come along and see the competition. Invitees do have to have an account on the site to see your competition, and the invite code they get is a one-time-use code, once they’ve used it no-one else can use it.
When you have invited people you can see who you’ve invited on your competition page (only organisers can see this):
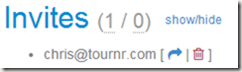
The numbers mean I have sent 1 invite, and I’ve had 0 people accept.
I have two choices with the invite, the ‘resend’ button will resend the original invite, the ‘delete’ button will delete the invitation – so if the invitee does click on the link in the email – they still won’t be able to see the competition (useful if you put the wrong email address in by accident).
If someone accepts an invitation to a private competition all it means is that they can see the competition, they are not automatically registered to compete or anything, so you can quite easily invite people just to spectate the competition, or maybe just to view it to give you feedback before you make it public.
You can see who has accepted via the ‘Invites’ section of the Tournament Page:
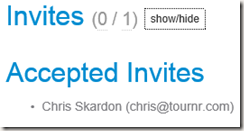
Invitation Side Effect (or plus point)
One of the nice things about the invitation system is that it will also work for non-private competitions, so you can invite people to see your competition via the ‘cog’ menu in exactly the same way as above.
The main difference is that users will be sent just a link to your competition as no invite code is needed.
What if I want to go Private from Public?
Good question – Anyone who is registered to compete will still be able to see the competition, as will any organisers. People who have just looked at the competition in the past will not be able to see the competition anymore without and invite.
Questions?
As always – just ask either email or comment and I will be happy to help!