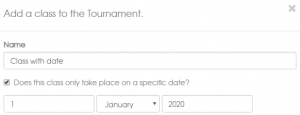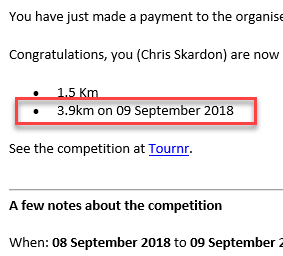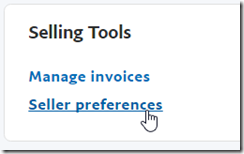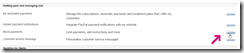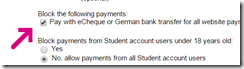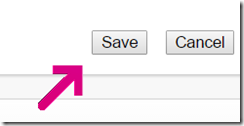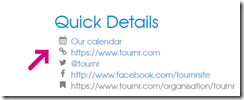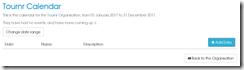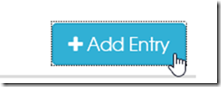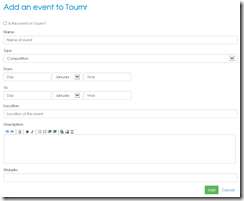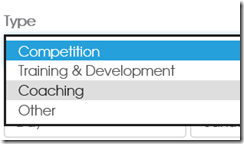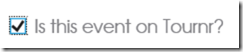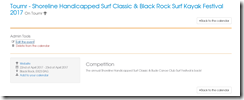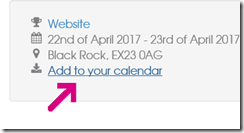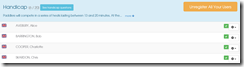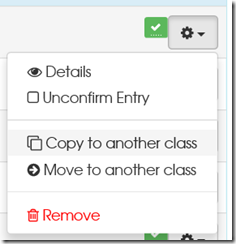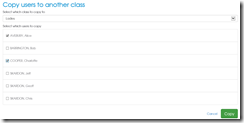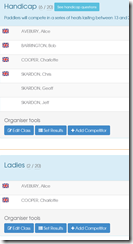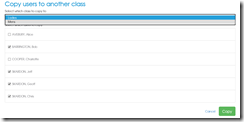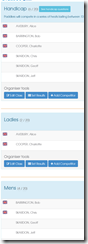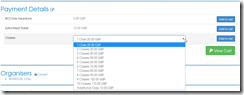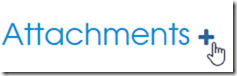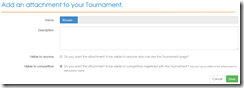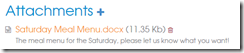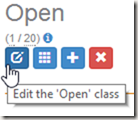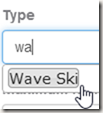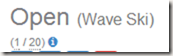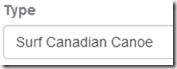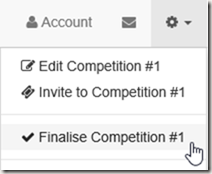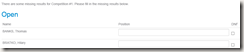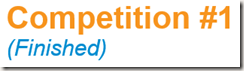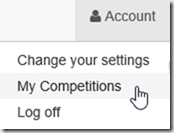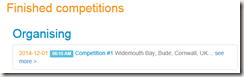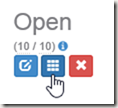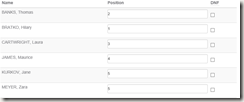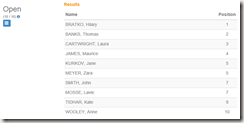Tournr has never really cared about the type of your competition, it’s quite happy to run anything with you and that is still the case today. But! If you want to give your classes types, well now you can!
This isn’t a huge feature, but it’s needed for a couple of things that are coming up that I promise you will be very nifty indeed. So, on to the show and tell.
What is a Type?
A type is a classification of your class, by the sport or game type, it can be a broad classification (e.g. Kayak) to specific (e.g. K-1 Sprint 500m) though ideally, the more concise the better.
How do I set a Type?
As always, login and go to your tournament. In there go down to your classes, and click on ‘edit’ to change the class you want to add a type to:
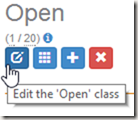
There is a new text box called ‘Type’, click in there and type in the name of the type you want to classify your class as.

You’ll get a loading indicator whilst Tournr searches for valid matches, and if it finds any, it will show them to you on the screen:
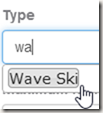
When you save and go back to your classes you’ll see the type next to the class name:
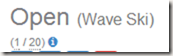
To remove your type, simply edit the class again and delete the type then save!
Now, of course Tournr hasn’t got every sport, not even close (in fact at the time of writing, we’ve got the Olympic Kayak / Canoe and surf classes), so what happens if the class you want isn’t listed?
Just type it in, Tournr might give you suggestion as to what it thinks you mean, but you are free to ignore it!
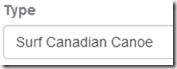
Results in:
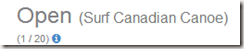
These custom entries won’t show up in the Tournr suggestions initially as they need to be approved by an administrator of the site. If we’ve missed something please feel free to use the feedback link to let us know!
Why do this?
I hinted at a couple of things that I can do when I have this information, firstly (and I think pretty importantly) I’d like to be able to search by sport / game type, to be able to filter all the tournaments by type would be very handy for competitors, once you have that you can do some other things (one of which will be very soon and I don’t want to ruin the surprise).
Just to make it clear: You don’t have to set this at all, you can leave all classes without types and Tournr will work just fine, but I think it will help in the long run.