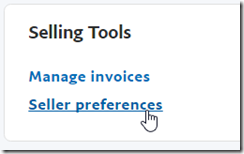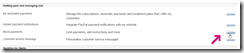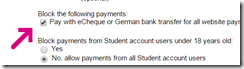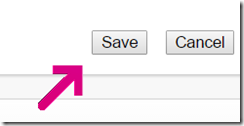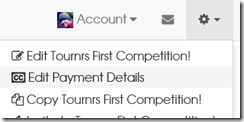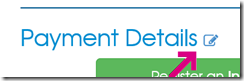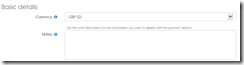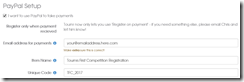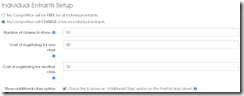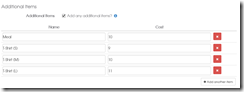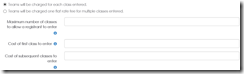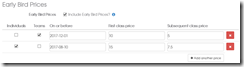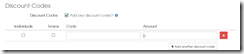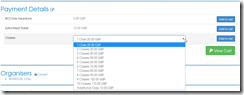PayPal has a system called ‘eCheques’ – basically – they allow payment to come from someone’s bank account if they don’t have a debit / credit card – this can be a good thing, but can also be bad.
From Tournr’s point of view, if you take payment by eCheque – the competitor will not be registered until the cheque has cleared which can take up to 14 days according to PayPal. This is problematic if you take payment on the weekend before your competition and payment hasn’t cleared by the start. Even worse is that the payment doesn’t clear!
Solutions
There are a couple of solutions – the first is to set the last registration date to be 14 days before your competition. This means you can take any form of payment, but does mean your competitors have to be super on it.
The second solution is to not accept eCheques. To do that – you need to go to your PayPal account and click on ‘Seller Preferences’
Once there, click on the ‘update’ button of ‘Block Payments’:
And then select the check box to block eCheques:
Finally – press ‘Save’ and you’re done: