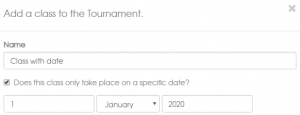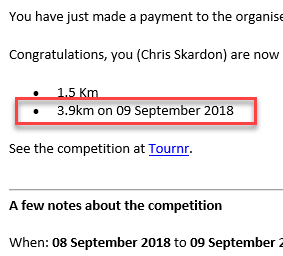A looong time ago, Tournr got the ability to have multiple users – but, the way to register more than one person at a time was always, well, let’s face it painful.
You would have to first register one person, then go through the whole process again straight away, and given the way PayPal works – that made everything longer and drawn out.
The New Competitor Selection Screen
The process has now been streamlined – so you can pay for multiple competitors at the same time. When you first click on ‘Pay Now’ you’ll be taken to the new Competitor Selection Screen (like below):

Here you can select either an existing competitor (the ‘Grey background’):

By saying firstly that you want to register them, and (importantly) that you have their permission to register.
If you want to add another competitor, you click on the ‘Add another individual’ button:

Then simply type the name into the fields that pop up.
When you’ve added as many as you want, press the ‘Continue to Registration’ button, and you can fill in the registration for the people you’ve selected:
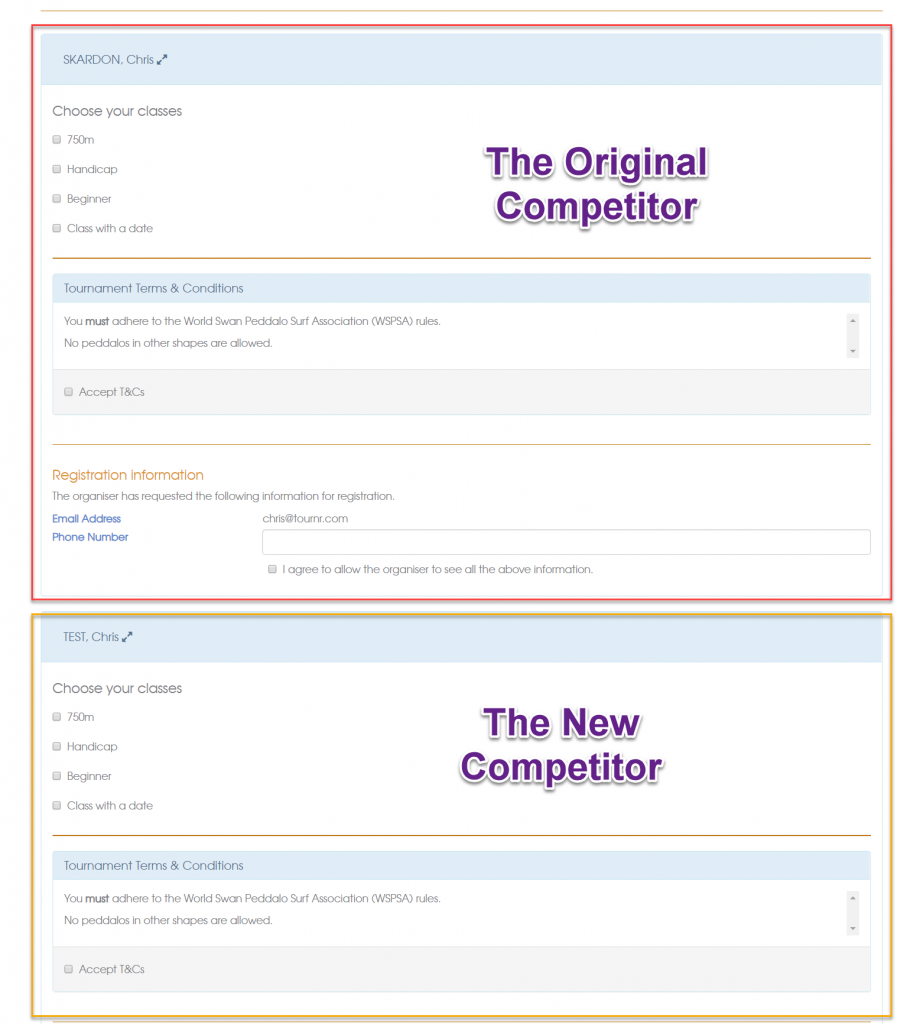
Each competitor will be listed one after another – you can ‘minimise’ them once you are happy with it, and then proceed to pay as you used to:
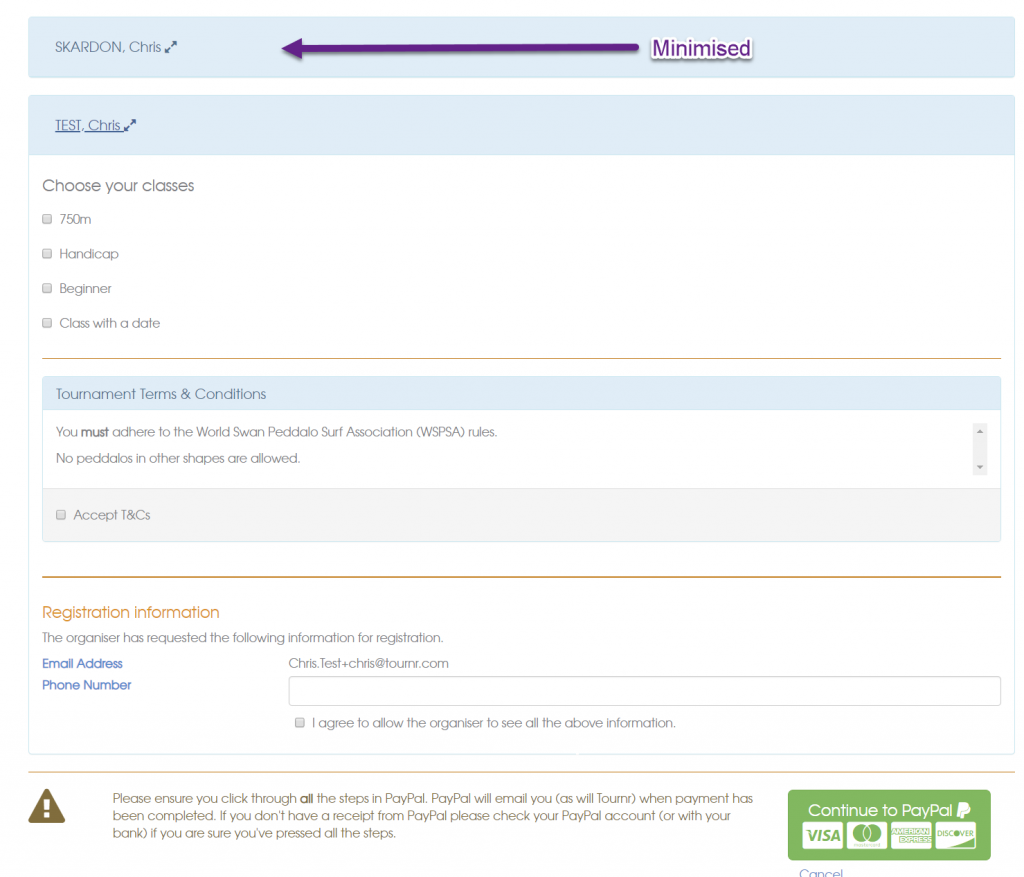
Hopefully this will speed up registration of multiple users – as always please let me know if you have any issues!