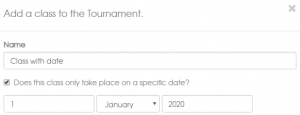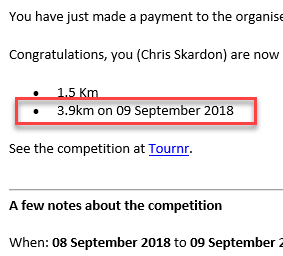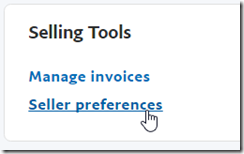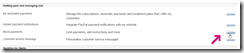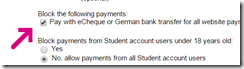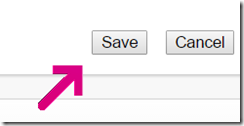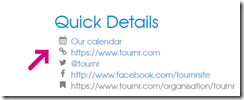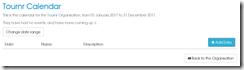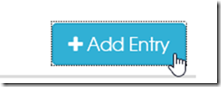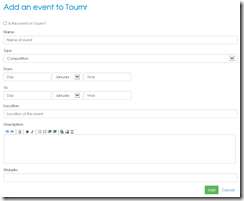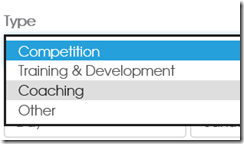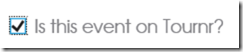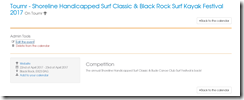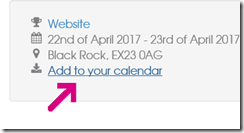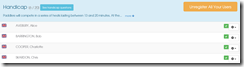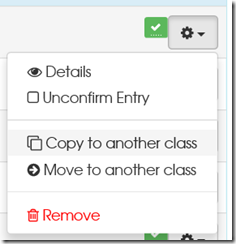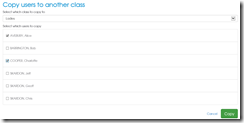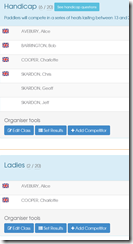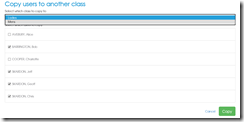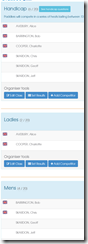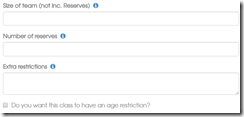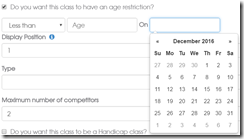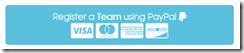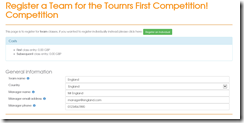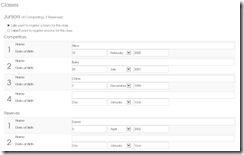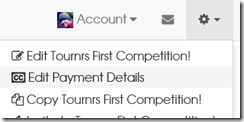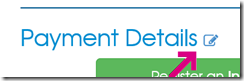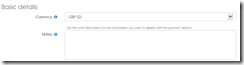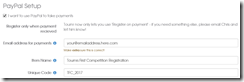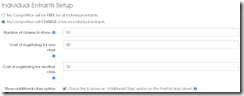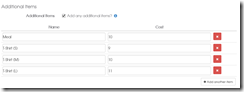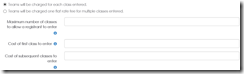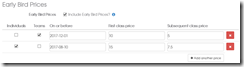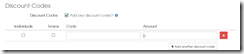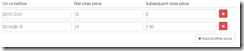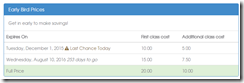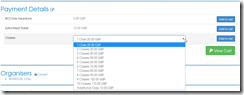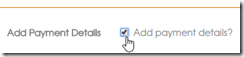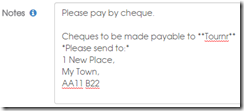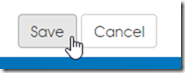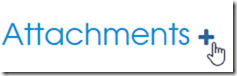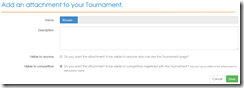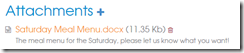This has been a major update to Tournr, it’s required some hefty changes and I think it’s for the better, but really that’s for you to decide!
Firstly, a brief overview – Tournr has always run individual based competitions – and done so relatively well, an individual competitor can register, unregister and well, keep track of their scores. What you couldn’t do was register a team. Up until recently, this wasn’t a huge issue as no-one was running a team based event, but I noticed one competition running an individuals weekend event on Tournr, and a teams based event via a PDF and PayPal!
So – the goal was to remove that PDF and get everything onto Tournr, to be able to make it one place to go to register rather than two.
I’m pleased to announce (as you might have guessed from the title) that Tournr now has this. So without further ado:
Adding a Team Class
This is done in exactly the same way as adding an individual class, the difference being you check the ‘Do you want this to be a Team class?’ checkbox:

and you’ll get some extra options pop up:
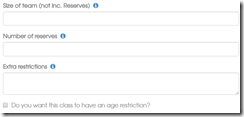
- Size of team – this is the maximum size of a given team (not including any reserves).
- Number of reserves – this is the number of reserves – this plus the ‘size of team’ gives you the full size.
- Extra restrictions – a place for you to note if there are any extra restrictions for your class
- Age Restriction checkbox – allows you to set an age restriction on a team class (this will be coming to normal classes soon!)
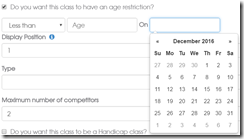
So if you have a juniors class, you can restrict entry to people who are aged 18 or under on the 1st of January 2017 like so:

Setting your prices
This is one of the major changes to current Tournr methods – Payment details are now edited on a separate page from the normal setup pages.
Please read this post: Payments Update to get more information on what you can set!
Registering a team
First choose to register a team!
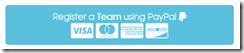
This will take you to the team registration page, where you fill in the general things your team needs:
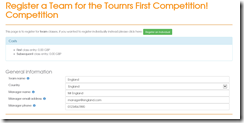
And then you fill in the classes you want to register for – because this is a juniors class and we set the age restriction – we have to set the date of birth for these competitors:
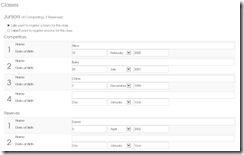
Once that’s all filled in, pressing ‘Register’ will register the team (if you need to pay you’ll get taken to the PayPal page), you will then see the team registered on the page: